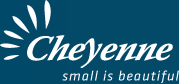Main Menu
Runtime Control
On Windows
When Cheyenne is launched, it displays a small [R] icon in the system tray. If you hover it with the mouse pointer, you'll get some information about the currently running instance, like the version number and HTTP listening ports:

If you right-click the icon, you'll get a short control menu :

The possible options are:
- Run as service: switch Cheyenne into Windows Service mode
- Reload Config: force Cheyenne to reload httpd.cfg config file
- Reset Workers: kill all workers and spawn new ones (used for cached code cleaning)
- Quit: ask Cheyenne to quit gracefully
Windows Service Mode
When switching to Service mode (requires admin privileges), Cheyenne will be closed, a Windows Service entry will be created, and Cheyenne will be restarted, but this time, in Service mode. If you look at the menu again, you will see now that the first option is Run as user. Cheyenne will stay in Service mode (even after a cold restart), until you select Run as user option, to switch it back to User mode. When switching back, Cheyenne will remove itself from the Services list (you can check that in Windows Services Manager).
On UNIX (Linux, OS X, ...)
When started, Cheyenne will create a PID file at /tmp/cheyenne.pid. If you want to change the PID file location, add a pid-dir? directive in Globals section of the config file. The PID file is destroyed when Cheyenne is stopped.
While Cheyenne is running, you can send the following UNIX signals to the main process ID to control it:
- kill -HUP <pid>: force Cheyenne to reload httpd.cfg config file
- kill -USR1 <pid>: kill all workers and spawn new ones (used for cached code cleaning)
- kill <pid>: ask Cheyenne to quit gracefully
Note that -USR1 option will preserve the RSP sessions, so it is transparent for the users.